- Get link
- X
- Other Apps
Posted by
Common Guy
on
- Get link
- X
- Other Apps
How long you should keep cookies in your web browser?
Web Cookies are valuable information for web developers by which they can measure the performance of their web product and improve them.
Time has changed so the use of Cookies on the web. This article will help you to decide how long you should keep Cookies in your web browser.
Time has changed so the use of Cookies on the web. This article will help you to decide how long you should keep Cookies in your web browser.
What are web Cookies?
Cookies are a short piece of code, which can be created using many different programming languages.How to check Cookies?
Whenever you visit a website look before the web address in the search bar, you will see a lock option, click on it. From the drop-down list click on cookies and you will see how many cookies are placed in your web browser through that website and by third parties.
How web Cookies are used?
The basic function of web Cookies is to track a web session and send crash report if any. When a user visits any website they place a session cookie to track how long any particular user used their site, which page s/he visited.This helps the website to improve pages that are not currently working well. Cookies help to differentiate between two users on the web. Longer Cookies are used to identify returning visitors.
What the problem with web Cookies?
Session cookies are not a problem but the cookies which are placed in your computer for more than one month, years are problems.They store your visit to their site plus other sites you visit. This is called tracking and this is how they know you are an old user, with the growth and expansion of technology this system also has changed.
Previously only the site you visited would place Cookies in your web browser, now there are so many third parties whose site you will never visit also places Cookies in your browser.😂
How to block third-party cookies in the web browser?
Almost every major browser has the option to block third-party Cookies.I'll show you only 3 here.
Note: Some sites like Google may not work properly cause they provide services with their different domains. You have to manually allow some cookies for some specific websites.
Google Chrome:
Go to 'Settings' > 'Privacy and security' > 'Site Settings' > 'Cookies and site data' > 'Block third-party cookies'. Turn on
Mozilla Firefox:
Go to 'Options' > 'Privacy & Security' > 'Enhanced Tracking Protection' > 'Standard'.
Microsoft Edge:
Go to 'Settings' > 'Privacy & security' > 'Cookies' > 'Block only third party cookies'.
Video tutorial of Block third-party cookies:
Google Chrome: Go to 'History (Ctrl + H).
Click on 'Clear browsing data'
Click on 'Advance', from 'Time range' choose 'All times'. You will be able to see all save data here and can decide what else to delete with cookies.
Mozilla Firefox: Click on 'Libary' > 'History'.
Click on 'Clear Recent History'
In 'Time range to clear' choose 'Everying' and you can also choose what to delete with Cookies.
Microsoft Edge: Go to 'History' > 'Clear history'.
Choose what you want to delete with Cookies then hit clear.
Many websites now offer end-user to choose which Cookies they want and which don't in their cookie warning.
This is a pro-tip, websites won't perform without cookies and they will always place extra cookies to track you.
Deleting cookies every time after browsing is a little annoying. To avoid all these choose the option to delete cookies when you close the browser.
Another option is 'Private mode', in which browser automatically deletes cookies, site data, search history when you close the window.
For detailed info read How Private mode works.
Google Chrome: Settings > Privacy and security > Site Settings > Cookies and site data > Turn on 'Clear cookies and site data when you quit Chrome'.
Mozilla Firefox: Options > Privacy & Security > Cookies and Site Data > Tick on 'Delete cookies and site data when Firefox is closed'.
Microsoft Edge: Settings > Privacy & security > Click on 'Choose what to clear' > Turn on ' Always clear this when I close browser'.
That's it for three web browser, Check out this article Google Alternative Search Engines and let me know your opinion in the comment box.
Google Chrome:
Go to 'Settings' > 'Privacy and security' > 'Site Settings' > 'Cookies and site data' > 'Block third-party cookies'. Turn on
Go to 'Options' > 'Privacy & Security' > 'Enhanced Tracking Protection' > 'Standard'.
Microsoft Edge:
Go to 'Settings' > 'Privacy & security' > 'Cookies' > 'Block only third party cookies'.
Video tutorial of Block third-party cookies:
How to clear cookies and cache from your web browser:
Google Chrome: Go to 'History (Ctrl + H).
Click on 'Clear browsing data'
Click on 'Advance', from 'Time range' choose 'All times'. You will be able to see all save data here and can decide what else to delete with cookies.
Check out the video:
Mozilla Firefox: Click on 'Libary' > 'History'.
Click on 'Clear Recent History'
In 'Time range to clear' choose 'Everying' and you can also choose what to delete with Cookies.
Microsoft Edge: Go to 'History' > 'Clear history'.
Choose what you want to delete with Cookies then hit clear.
How to Auto delete cookies?
The option to block third party Cookies in your browser causes problems some times and it doesn't work always.Many websites now offer end-user to choose which Cookies they want and which don't in their cookie warning.
This is a pro-tip, websites won't perform without cookies and they will always place extra cookies to track you.
Deleting cookies every time after browsing is a little annoying. To avoid all these choose the option to delete cookies when you close the browser.
Another option is 'Private mode', in which browser automatically deletes cookies, site data, search history when you close the window.
For detailed info read How Private mode works.
Google Chrome: Settings > Privacy and security > Site Settings > Cookies and site data > Turn on 'Clear cookies and site data when you quit Chrome'.
Mozilla Firefox: Options > Privacy & Security > Cookies and Site Data > Tick on 'Delete cookies and site data when Firefox is closed'.
Microsoft Edge: Settings > Privacy & security > Click on 'Choose what to clear' > Turn on ' Always clear this when I close browser'.
That's it for three web browser, Check out this article Google Alternative Search Engines and let me know your opinion in the comment box.
Block Cookies
Clear Cache
Clear Cookies
Google Chrome
Microsoft Edge
Mozilla Firefox
Web Browser
Web Cookies
- Get link
- X
- Other Apps

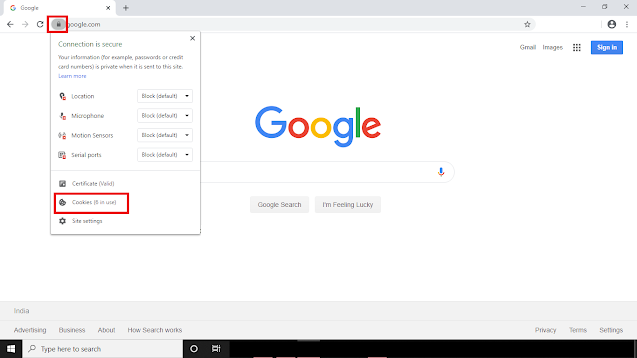
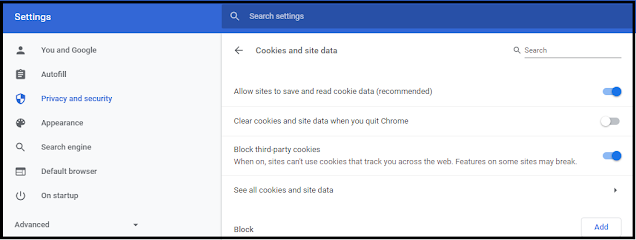

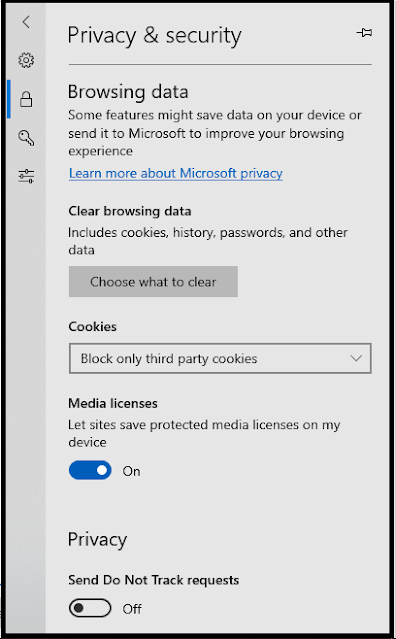


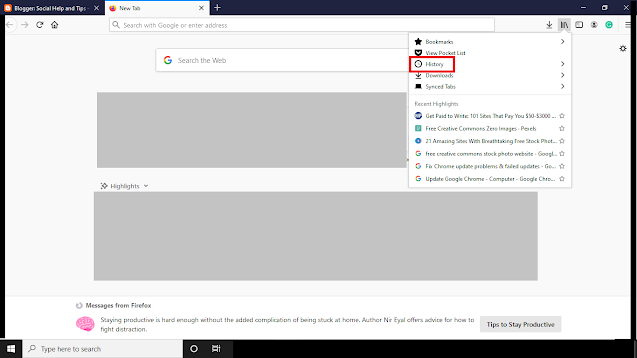

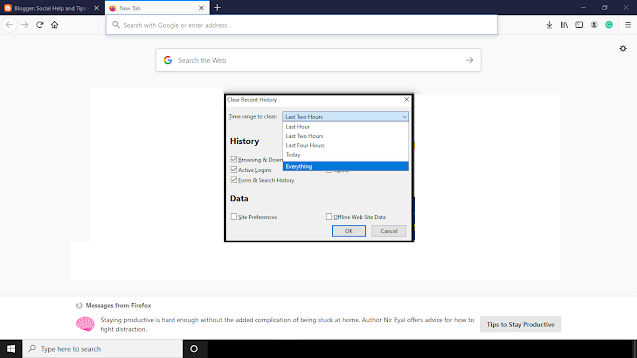

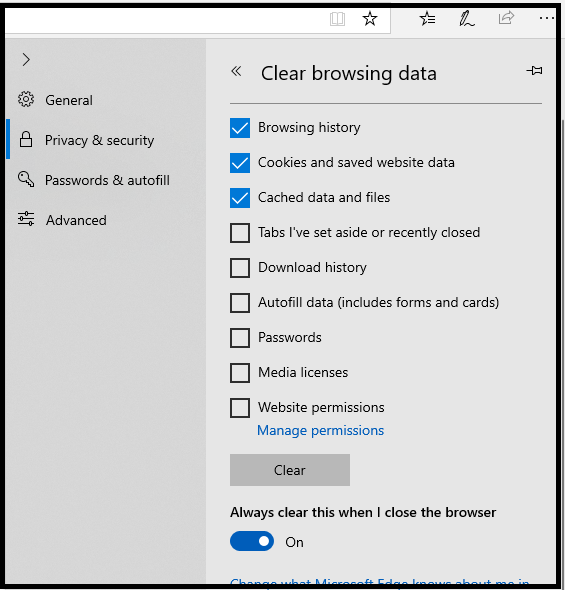



Comments
Post a Comment
Let me know your thoughts and suggestions about this article. Thanks