- Get link
- X
- Other Apps
Posted by
Common Guy
on
- Get link
- X
- Other Apps
Some people find it difficult to take a screenshot of their pc and I was one of them. In this article, I will show you two different ways to take screenshots on your windows pc.
Method 1: Using PrintScreen button aka [PrtScr]. In most keyboards PrintScreen button is after the F12 button. Click on it and your screen will be captured but you have to paste it somewhere to see what it captured.
Don't worry open Microsoft Paint and paste it there. If you want to save the screenshot click on File then save. If you want to change the format of that screenshot while saving then click on 'save as' and choose your preferred format. It's good to save a screenshot in .PNG format for good resolution.
Problem with PrintScreen is that it captures your full screen as you can see in the second picture, which you may not like. It will capture your time and date along with everything visible on your Personal Computer. The good part is you can always crop the screenshot.😉
Method 2: Using the Snipping Tool. To open the Snipping tool you have to type it in the search bar and it will appear. This app doesn't have a keyboard shortcut to open directly.
Tip: Click on Pin to taskbar, so you don't have to open it by searching.
It has four options to take a screenshot.
- Free-form Snip
- Rectangular Snip
- Window Snip
- Full-screen Snip
- Free-form Snip
You can take a screenshot in any form, from your windows.
- Rectangular Snip
It allows you to take a screenshot from any part of your Windows screen but in a rectangular form.
- Window Snip
- Full-screen Snip
This will capture your full screen.
Conclusion: Both apps have its pros and cons, It's up to you how you use them. Certain things are not capturable with the snipping tool, At that time PrintScreen comes handy. Look at the second picture of this article carefully and you will understand.
Note: In both cases, you have to save the screenshot. Both options work in all windows versions and applicable to Desktop, Laptop.
Hope this will help you, Thanks.
- Get link
- X
- Other Apps




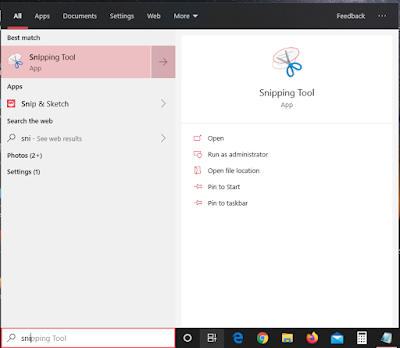
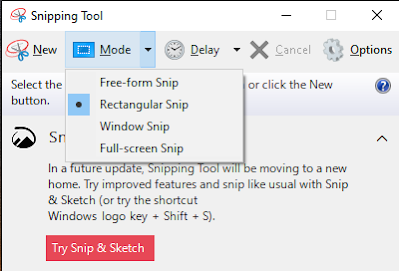
Comments
Post a Comment
Let me know your thoughts and suggestions about this article. Thanks